Engineering drawings follows two type of angle of projection: First angle of projection and Third angle of projection. In first angle of projection, object is assumed to be kept in the first quadrant, see Figure 1 and viewer viewing the object from the direction shown in Figure 1. As the object is kept in the first quadrant, its views projections are on the planes as shown in Figure 1. Now, on unfolding the planes of projections, the front view appears at the upper side and the top views appears at the bottom side in a drawing. Also, the right side view appears at the left and left side view appears at right side of the front view, see Figure 2.
Saturday, 5 September 2015
Drawing Spline driven by mathematical equations using the Equation Driven Curve tool of SOLIDWORKS
You can create spline driven by two type of mathematical
equations: Explicit and Parametric by using the Equation Driven Curve tool of
SOLIDWORKS.
Procedure to
Draw mathematical equations driven
Spline by using the Explicit equation type
1. Invoke the Equation Driven Curve PropertyManager by
clicking on the Equation Driven Curve tool in the Spline flyout.
Thursday, 28 May 2015
Creating Torsion Sprig using Composite curve
In this tutorial you will create a model of Torsion spring shown in Figure given next.
Section 1: Starting SOLIDWORKS
1. Double click on the SOLIDWORKS icon on your desktop to start SOLIDWORKS.
Section 2: Invoking Part Modeling Environment
1. Click on the New tool in the Standard toolbar, the New SOLIDWORKS Document dialog box appears.
2. In this dialog box, the Part button is activated by default. Click on the OK button.
Once the Part modeling environment is invoked, you can set the unit system and create the base/first feature of the model.
Section 3: Specifying Unit Settings
1. Make sure that the MMGS (millimeter, gram, second) unit system is set for the current opened part document.
Section 4: Creating First Curve - Helical Curve
1. Invoke the Sketching environment by selecting the Right Plane as the sketching plane and then create a circle of diameter 60 mm which defines the diameter of helical curve, see Figure 1.
2. Exit from the Sketching environment by clicking on the Exit Sketch button.
Section 1: Starting SOLIDWORKS
1. Double click on the SOLIDWORKS icon on your desktop to start SOLIDWORKS.
Section 2: Invoking Part Modeling Environment
1. Click on the New tool in the Standard toolbar, the New SOLIDWORKS Document dialog box appears.
2. In this dialog box, the Part button is activated by default. Click on the OK button.
Once the Part modeling environment is invoked, you can set the unit system and create the base/first feature of the model.
Section 3: Specifying Unit Settings
1. Make sure that the MMGS (millimeter, gram, second) unit system is set for the current opened part document.
Section 4: Creating First Curve - Helical Curve
1. Invoke the Sketching environment by selecting the Right Plane as the sketching plane and then create a circle of diameter 60 mm which defines the diameter of helical curve, see Figure 1.
2. Exit from the Sketching environment by clicking on the Exit Sketch button.
Subscribe to:
Posts (Atom)
Learn Onshape Measure Tool | Validate Your Designs Fast!
In this Onshape video, you’ll learn how to use the Measure Tool to check distances, angles, radii, and coordinates with precision. We’...
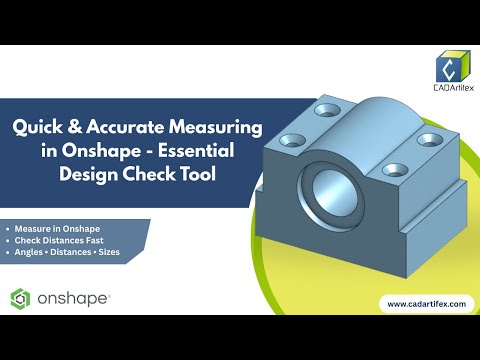
-
Create a Datum Plane Tangent to a Face in FreeCAD CADArtifex eBooks -- https://projects.cadartifex.com/courses CADArtifex TextBooks-- htt...
-
We are glad to inform you that we have come up with the SOLIDWORKS 2016: A Power Guide for Beginners and Intermediate Users textbook. ...
-
Engineering drawings follows two type of angle of projection: First angle of projection and Third angle of projection . In first angle of ...





