In this tutorial you will create a model of Torsion spring shown in Figure given next.
Section 1: Starting SOLIDWORKS
1. Double click on the SOLIDWORKS icon on your desktop to start SOLIDWORKS.
Section 2: Invoking Part Modeling Environment
1. Click on the New tool in the Standard toolbar, the New SOLIDWORKS Document dialog box appears.
2. In this dialog box, the Part button is activated by default. Click on the OK button.
Once the Part modeling environment is invoked, you can set the unit system and create the base/first feature of the model.
Section 3: Specifying Unit Settings
1. Make sure that the MMGS (millimeter, gram, second) unit system is set for the current opened part document.
Section 4: Creating First Curve - Helical Curve
1. Invoke the Sketching environment by selecting the Right Plane as the sketching plane and then create a circle of diameter 60 mm which defines the diameter of helical curve, see Figure 1.
2. Exit from the Sketching environment by clicking on the Exit Sketch button.
3. Invoke the Curves flyout of the Features CommandManager and then click on the Helix and Spiral tool, the Helix/Spiral PropertyManager appears.
Note: If the circle created is selected before invoking the Helix and Spiral tool, the preview of the helical curve appears automatically in the graphics area along with the Helix/Spiral PropertyManager. You can select circle defines the diameter of helical curve before or after invoking the Helix and Spiral tool.
4. Select the circle from the graphics area, the preview of the helical curve appears in the graphics area, see Figure 2.
5. Invoke the Type drop-down list of the Defined By rollout of the PropertyManager, see Figure 3.
6. Click to select the Height and Revolution option from this drop-down list.
7. Enter 15 in the Height field, 2.4 in the Revolutions field, and 270 in the Start angle field of the Parameters rollout of the PropertyManager.
Section 1: Starting SOLIDWORKS
1. Double click on the SOLIDWORKS icon on your desktop to start SOLIDWORKS.
Section 2: Invoking Part Modeling Environment
1. Click on the New tool in the Standard toolbar, the New SOLIDWORKS Document dialog box appears.
2. In this dialog box, the Part button is activated by default. Click on the OK button.
Once the Part modeling environment is invoked, you can set the unit system and create the base/first feature of the model.
Section 3: Specifying Unit Settings
1. Make sure that the MMGS (millimeter, gram, second) unit system is set for the current opened part document.
Section 4: Creating First Curve - Helical Curve
1. Invoke the Sketching environment by selecting the Right Plane as the sketching plane and then create a circle of diameter 60 mm which defines the diameter of helical curve, see Figure 1.
2. Exit from the Sketching environment by clicking on the Exit Sketch button.
3. Invoke the Curves flyout of the Features CommandManager and then click on the Helix and Spiral tool, the Helix/Spiral PropertyManager appears.
Note: If the circle created is selected before invoking the Helix and Spiral tool, the preview of the helical curve appears automatically in the graphics area along with the Helix/Spiral PropertyManager. You can select circle defines the diameter of helical curve before or after invoking the Helix and Spiral tool.
4. Select the circle from the graphics area, the preview of the helical curve appears in the graphics area, see Figure 2.
5. Invoke the Type drop-down list of the Defined By rollout of the PropertyManager, see Figure 3.
6. Click to select the Height and Revolution option from this drop-down list.
7. Enter 15 in the Height field, 2.4 in the Revolutions field, and 270 in the Start angle field of the Parameters rollout of the PropertyManager.
8. Click to select the Reverse direction check box of the Parameters rollout to reverse the direction of curve creation, see Figure 4.
9. Make sure that the Counterclockwise radio button is selected in the rollout.
10. Click on the green tick mark of the PropertyManager, the helical curve is created, see Figure 5.
Section 5: Creating Second Curve - Helical Curve
After creating the first helical curve, you need to create the second helical curve at an offset distance of 45 mm from the Right Plane.
1. Invoke the Plane tool of the Reference Geometry flyout and create a reference plane at an offset distance of 45 mm from the Right Plane, see Figure 6.
2. Invoke the Sketching environment by selecting the newly created reference plane as the sketching plane.
3. Change the orientation of the model normal to the viewing direction by using the Normal To tool of the View Orientation flyout.
4. Create a circle of diameter 60 as the diameter of second helical curve, see Figure 7.
5. Invoke the Curves flyout of the Features CommandManager and then click on the Helix and Spiral tool, the preview of the helical curve and the Helix/Spiral PropertyManager appears.
6. Change the current orientation of the model to isometric.
7. Click to select the Height and Revolution option from the Type drop-down list of the Defined By rollout.
8. Enter 15 in the Height field, 2.4 in the Revolutions field, and 270 in the Start angle field of the Parameters rollout of the PropertyManager. The preview of the helical curve appears similar to one shown in Figure 8.
9. Make sure that the Counterclockwise radio button is selected in the rollout.
10. Click on the green tick mark of the PropertyManager, the helical curve is created, see Figure 9.
11. Hide the reference plane by selecting the Hide option from the Pop-up toolbar which appears as soon as you select the plane to hide.
Section 6: Creating third Curve - Sketch
After creating the helical curves, you need to create the sketch on the reference plane which is parallel to Top Plane and passing through the start point of the first helical curve.
1. Invoke the Plane tool of the Reference Geometry flyout and create a reference plane parallel to Top Plane and passing through the start point of the first helical curve, see Figures 10 and 11. Figure 10 shows the preview of the reference plane.
Note: To create a reference plane parallel to Top Plane and passing through the start point of the first helical curve, you need to select the Top Plane as the first reference and the start point of the first helical curve as the second reference to create plane.
2. Invoke the Sketching environment by selecting the newly created reference plane as the sketching plane.
3. Change the orientation of the model normal to the viewing direction by using the Normal To tool of the View Orientation flyout.
4. Create a sketch, see Figure 12.
Note: The end points of the sketch shown in Figure 12 have Pierce relation with helical curves. To apply the pierce relation, select a end point of the sketch and then select a respective helical curve, the Pop-up toolbar appears, see Figure 13. Click on the Pierce tool to apply the Pierce relation.
5. Exit from the Sketching environment by clicking on the Exit Sketch button.
6. Change the current orientation to isometric, see Figure 14.
Section 7: Creating Forth Curve - Sketch
You need to create the forth sketch on the reference plane which is parallel to Right Plane and passing through the end point of the first helical curve.
1. Invoke the Plane tool of the Reference Geometry flyout and create a reference plane parallel to Right Plane and passing through the end point of the first helical curve, see Figures 8.242 and 15. Figure 16 shows the preview of the reference plane.
Note: To create a reference plane parallel to Right Plane and passing through the end point of the first helical curve, you need to select the Right Plane as the first reference and the end point of the first helical curve as the second reference to create plane.
2. Invoke the Sketching environment by selecting the newly created reference plane as the sketching plane.
3. Change the orientation of the model normal to the viewing direction by using the Normal To tool of the View Orientation flyout.
4. Create the forth sketch (a inclined line of length 60 mm), see Figure 17.
Note: The start point of the line shown in Figure 17 have Pierce relation with the first helical curves. To apply the pierce relation, select the start point of the line and then select the first helical curve, the Pop-up toolbar appears, see Figure 18. Click on the Pierce tool to apply the Pierce relation.
5. Exit from the Sketching environment by clicking on the Exit Sketch button and then hide the reference plane.
6. Change the current orientation to isometric, see Figure 19.
Section 8: Creating Fifth Curve - Sketch
You need to create the fifth sketch on the reference plane which is parallel to Right Plane and passing through the end point of the second helical curve.
1. Invoke the Plane tool of the Reference Geometry flyout and create a reference plane parallel to Right Plane and passing through the end point of the second helical curve, see Figures 20 and 21. Figure 8.247 shows the preview of the reference plane.
2. Invoke the Sketching environment by selecting the newly created reference plane as the sketching plane.
3. Change the orientation of the model normal to the viewing direction by using the Normal To tool of the View Orientation flyout.
4. Create the fifth sketch (a inclined line of length 60 mm), see Figure 22.
Note: The line shown in Figure 8.249 has been created by specifying its start and end points on the start and end points of the existing inclined line.
5. Exit from the Sketching environment by clicking on the Exit Sketch button and then hide the reference plane.
6. Change the current orientation to isometric, see Figure 23.
Section 9: Creating Composite Curve - Sweep Path
After creating all curves (helical and sketch), you need to create composite curve as the path of the sweep feature by combining all these curves together.
1. Invoke the Curves flyout of the Features CommandManager. Next, click on the Composite Curve tool, the Composite Curve PropertyManager appears.
2. Click to select all the curves (helical and sketch) from the graphics area, one by one.
3. Click on the green tick mark of the PropertyManager, the composite curve is created, see Figure 24.
Section 10: Creating Profile - Sweep Profile
After creating the composite curve as the path of the sweep feature, you need to create the profile of the sweep feature. The profile of the sweep feature is a circle of diameter 6 mm and is created on the reference plane normal to the curve and passing through a end point of the curve.
1. Click on the Plane tool of the Reference Geometry flyout, the Plane PropertyManager appears.
2. Click to select the composite curve from the graphics area as the first reference.
3. Click to select a end point of the composite curve from the graphics area as the second reference, the preview of the reference plane appears, see Figure 25.
4. Click on the green tick mark of the PropertyManager, the reference plane is created, see Figure 26.
5. Invoke the Sketching environment by selecting the newly created reference plane as the sketching plane.
6. Change the orientation of the model normal to the viewing direction by using the Normal To tool of the View Orientation flyout.
7. Create the sketch (a circle of diameter 6 mm) as the profile of the sweep feature, see Figure 27.
Note: The center point of the circle shown in Figure 27 has Pierce relation with the composite curve. To apply the pierce relation, select the center point of the circle and then select the composite curve, the Pop-up toolbar appears. Click on the Pierce tool from the Pop-up toolbar.
8. Exit from the Sketching environment by clicking on the Exit Sketch button and then hide the reference plane.
9. Change the current orientation to isometric, see Figure 28.
Section 11: Creating Sweep Feature
1. Click on the Swept Boss/Base tool, the Sweep PropertyManager appears and the Profile field of this PropertyManager is activated
.
2. Click to select the circle created as profile of the sweep feature from the graphics area, the Path field of the Sweep PropertyManager become activated automatically.
3. Click to select the path (composite curve) of the sweep feature from the graphics area, the preview of the sweep feature appears in the graphics area, see Figure 29.
4. Click on the green tick mark of the PropertyManager, the sweep feature is created, see Figure 30.
Section 12: Saving the Model
1. Click on the Save tool of the Standard toolbar, the Save As window appears.
2. Browse to the folder where you want to save the model and then save the model.

















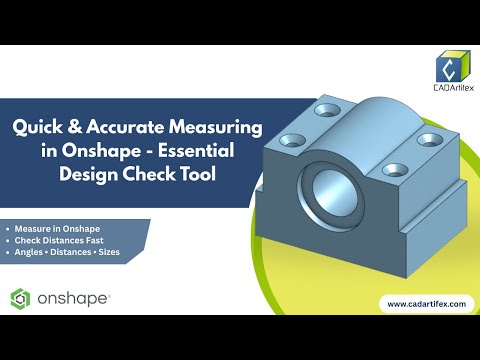


No comments:
Post a Comment