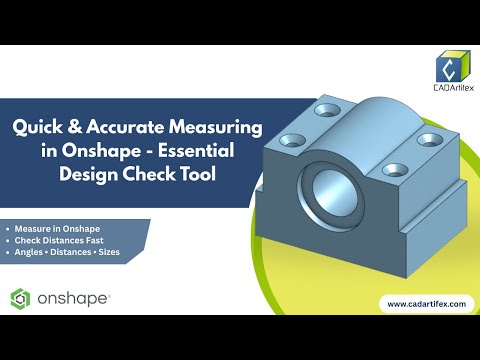In this tutorial you will create a model of Torsion spring shown in Figure given next.
Section 1: Starting SOLIDWORKS
1. Double click on the SOLIDWORKS icon on your desktop to start SOLIDWORKS.
Section 2: Invoking Part Modeling Environment
1. Click on the New tool in the Standard toolbar, the New SOLIDWORKS Document dialog box appears.
2. In this dialog box, the Part button is activated by default. Click on the OK button.
Once the Part modeling environment is invoked, you can set the unit system and create the base/first feature of the model.
Section 3: Specifying Unit Settings
1. Make sure that the MMGS (millimeter, gram, second) unit system is set for the current opened part document.
Section 4: Creating First Curve - Helical Curve
1. Invoke the Sketching environment by selecting the Right Plane as the sketching plane and then create a circle of diameter 60 mm which defines the diameter of helical curve, see Figure 1.
2. Exit from the Sketching environment by clicking on the Exit Sketch button.
Section 1: Starting SOLIDWORKS
1. Double click on the SOLIDWORKS icon on your desktop to start SOLIDWORKS.
Section 2: Invoking Part Modeling Environment
1. Click on the New tool in the Standard toolbar, the New SOLIDWORKS Document dialog box appears.
2. In this dialog box, the Part button is activated by default. Click on the OK button.
Once the Part modeling environment is invoked, you can set the unit system and create the base/first feature of the model.
Section 3: Specifying Unit Settings
1. Make sure that the MMGS (millimeter, gram, second) unit system is set for the current opened part document.
Section 4: Creating First Curve - Helical Curve
1. Invoke the Sketching environment by selecting the Right Plane as the sketching plane and then create a circle of diameter 60 mm which defines the diameter of helical curve, see Figure 1.
2. Exit from the Sketching environment by clicking on the Exit Sketch button.